一、登录系统
1、打开校园网主页:https://my.swpu.edu.cn/,登录一网通办。

2、点击办事大厅。

3、搜索会议室,进入会议室预约及管理界面。

4、选择会议室二级管理员入口。

5、点击进入。之后可以看到自己所管理的资源总览,以及各资源的预约情况。三个方框勾选的内容依次可以添加会议室,设置会议室,并对该会议室进行一个抢占和撤销预约的操作。详细操作见下文。

二、添加预约资源
进入公共资源配置页面,点击左上角添加按钮来添加公共资源。
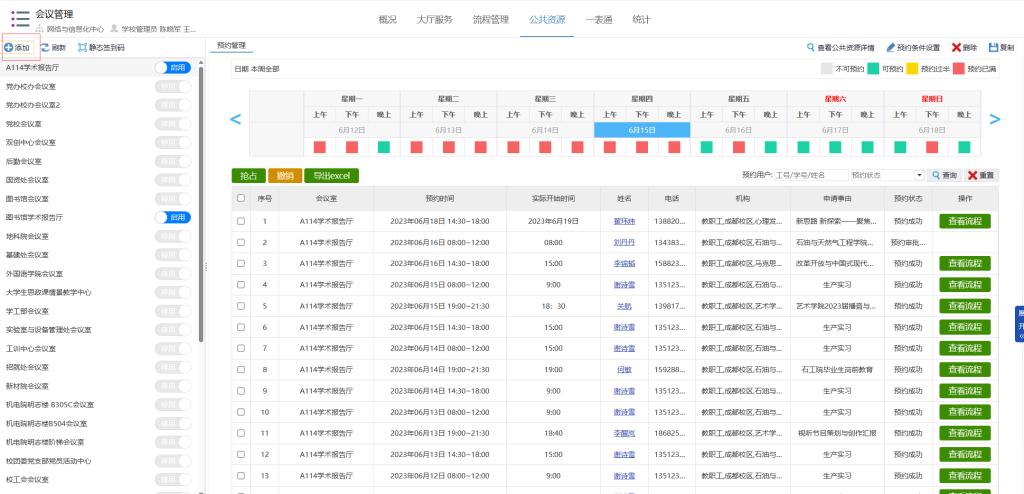
1、基本信息
根据字段提示填写资源的基本信息:包含资源名称、资源类型、可容纳人数、详细地址、联系人、联系电话、管理单位、管理员(图以A114学术报告厅为例)
完整表单如下图,可以进行各类信息的添加和修改,包括但不限于黑名单,资源预约限制,提示信息填写等。



此处为填写会议室基本信息,可以填写会议室名称,类型,容纳人数。地址等信息。同时信息将显示在预约详情页面。
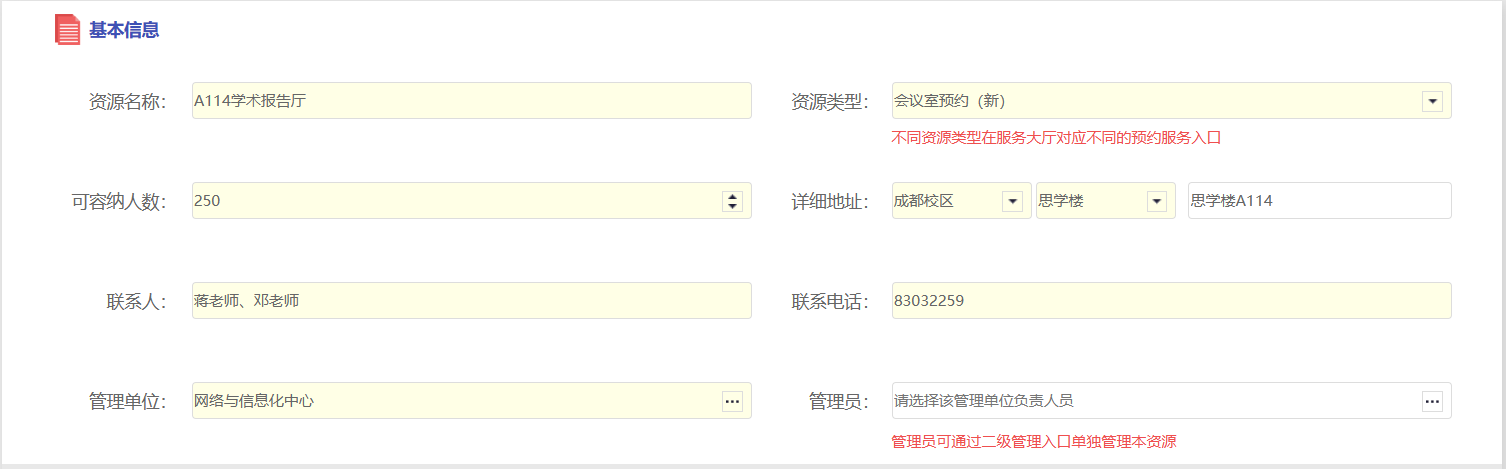
2、服务授权
可通过角色、机构、群组设置预约权限,以上三组条件需全部满足方可预约、不设置则默认所有人可约;本例就只有教师和学校管理员可以访问并申请该会议室。取三者交集,不设置则不限制。

3、资源图片
选择图片上传资源图片,非必填项。本项为详情展示页面的图片。添加后可以在详情页面看到会议室详情。

4、附属设施
可填写或直接选择已添加的附属设施,为避免重复,可先从已有附属设施列表中选择;在添加新设施时只需填写名称,不要出现量词。

5、审核设置
选择开启预约审核,可配置预约要求填写预约理由(注:开启审核需要选择审批流程),开启审批流程后,预约人在预约该资源时将会走已设置的审批流程,审批通过后方可预约。

6、简要说明
可填写预约的简要说明供预约人查看。该项填写后会在预约详情页展示。

根据实际情况选择是否显示收费标准,直接填写。

7、黑名单限定
可新增人员拉入预约黑名单,在黑名单内的人员即不可再对该资源进行预约,可自定义消息提醒向黑名单预约人发送提醒。即拉入黑名单后,不能对该项目进行预约,但可对其他项目进行预约。

8、违约限定
自定义违约规则,选择限制对象、设定规则(几小时内,对所有关联资源有超过几小时累计,约而未到记录的,不能在预约本资源)、关联公共资源,可从其他资源复制规则,即设置未到人员的,不能进行下次预约。和黑名单类似。


9、预约时长限定
自定义预约时长规则,选择限制对象、设定规则(几小时内,对所有关联资源有超过几小时累计,成功预约 记录的,不能在预约本资源)、关联公共资源,可从其他资源复制规则。本项为限制一次预约多个时间段,造成资源浪费。


10、其他设置
开启预约人隐私保护 (将姓名显示为【张**】,不可点击查看详情)

将基本表单中信息填写完毕。下方开启审批若勾上,则需要选择之前已设置好的流程。点击右上角保存并设置开放时间。若勾选“预约时要求填写简短的预约理由”则在预约时必须填写预约理由。
三、设置开放时间
1、点击开放时间设置,点击添加,弹出对话框。
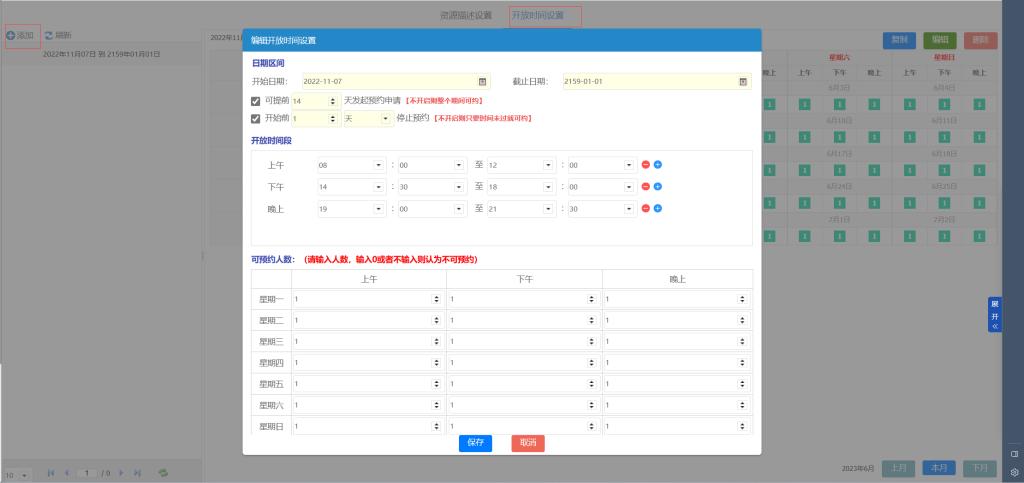
框中开始日期与结束日期为必填,开始日期与结束日期是该日期设置生效的范围。上午下午晚上后的加号点击之后会出现选择时间段的输入框。点击加号,可以添加时间段。比如现在为8点-10点,添加一个时间段,可以设置为8点-10点,11点-12点。
2、提前预约时间和停止预约时间,默认开启,关闭提前预约时间则整个时间区间中都可以预约。关闭停止预约时间时只要预约的结束时间未过,就都可以预约。

3、这个时间段指的是每天的上午、下午、晚上的时间段设置。输入时间后,下方对应时间段将出现输入框。如果有两段时间,即为两段输入框。

4、这里填写的是每周几的第几个时间段最大允许预约的次数

5、全部填写完毕后点击保存,生成日历。可以设置多个时间区间,但不同时间区间之间时间不能重叠。比如可以设置为2023年6月30日结束,2023年7月1日另一段开始,但不能设置为6月30日结束那一天同时开始。

四、预约管理
1、查看公共资源预约详情
点击右上角按钮“查看公共资源预约详情” 即该资源的基本信息及预约入口,预约情况包含:资源类型、预约审核、联系人、联系电话、容纳人数、详细地址、可用人群及附属设施;
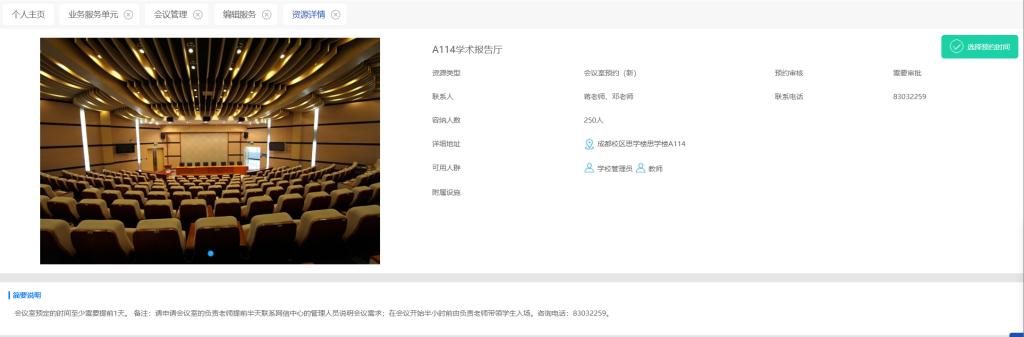
2、预约时间
关于该资源的预约时间情况也会显示到预约管理中,针对预约时间段内,每天的上午、中午晚上的预约人数做出统计,同时预约的人数也会给出四种状态的变化;

3、预约人员列表
在每个时间段已预约的全部人员均会展示到下方预约列表当中供管理员查看每个资源的预约情况,列表内按照预约时间、姓名、机构、申请事由、预约状态、预约签到、操作几个字段来显示,列表上方设置抢占、撤销、导出操作;
抢占:点击可抢占当前时间的段的预约,可在抢占时直接选择人员并输入抢占理由
撤销,选中一条人员预约记录来进行撤销
筛选:可通过预约用户的工号、学号、姓名及预约状态来进行筛选

4、预约撤销抢占
通过点击对应按钮,对提前安排的会议室等资源可以进行抢占,其他用户便不能再次预约。

5、资源关闭
当存在突发情况,需要关闭相关预约资源的时候。点击启用按钮,可以一键关闭当前资源的预约。

五、会议室管理员变更申请
1、若单位会议室管理员发生变更,需要进行会议室管理员权限变更申请。具体操作如下:
登录一网通办,点击办事大厅,搜索“0364会议室预约”,进入会议室预约及管理界面,选择右侧“会议室管理员变更申请”。

2、点击进入,填写会议室管理员更改申请相关信息,填完完成后提交申请,点击提交后进行审批流程。

3、点击“流程”可查询当前服务进展具体流程。
